広報担当者によくある仕事として、Webサイトに掲載する記事の原稿を作成しがありますよね。そんな時上司に提出する前にWordで綺麗に整えたいものです。
でも、ちょっとした修正で文字がズレて、レイアウトが崩れてしまう…。そんな経験はありませんか?
実はその悩み、Wordの「ルーラー」機能を使えば一瞬で解決します。修正に手間をかけたくない方の強い味方。この記事を読めば、誰に見せても恥ずかしくない、プロ並みの文書が作れるようになりますよ。
ルーラーを表示する
ファイルを開いても標準では、ご覧の通りルーラーが表示されていません。まずルーラーを表示することから始めます。
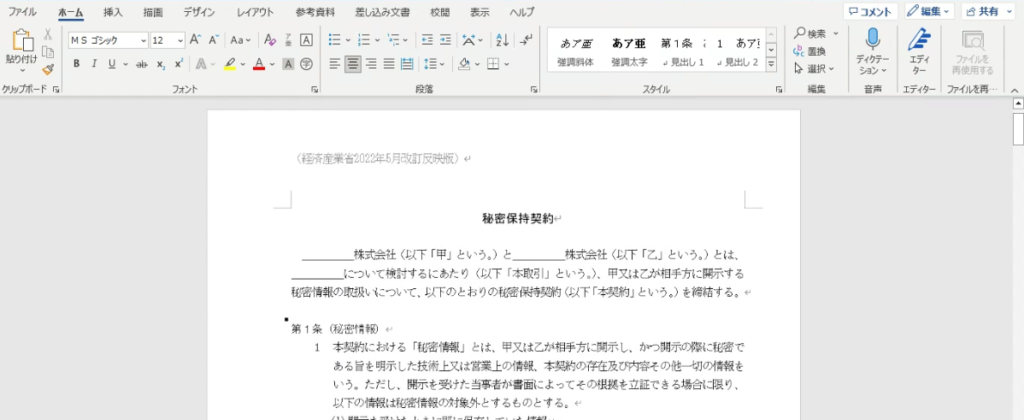
上部メニューを「表示」に切り替えて、ルーラーをチェックします。すると文書の上と左にルーラーが表示されます。
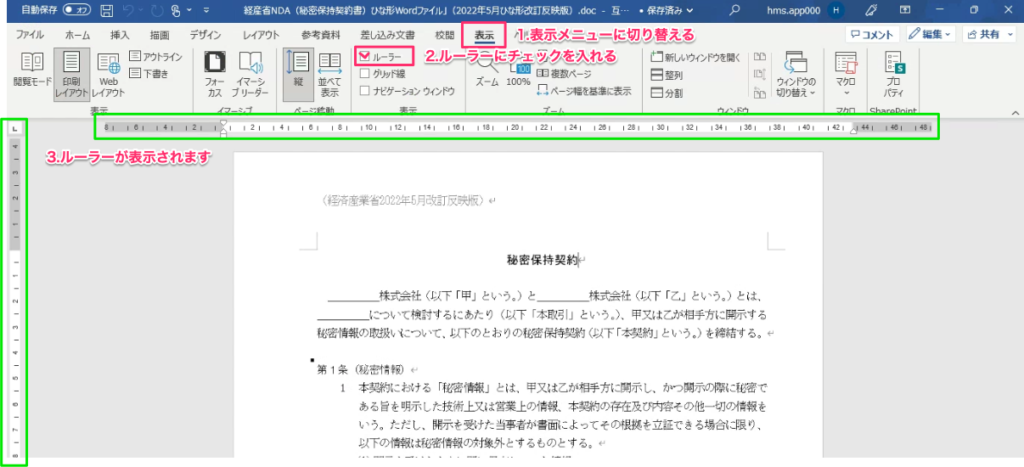
ルーラーの基本ボタン
ルーラーを使う前に基本的な機能を理解しておいたほうが良いので簡単に説明をします。
操作する箇所は以下の3種類に大別できます。
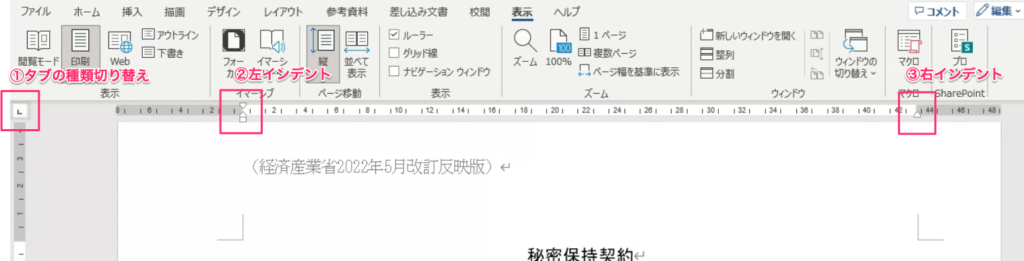
①タブの種類の切り替え(クリックで切り替え)
②左インデント(3つのアイコンで構成。左右にドラッグ&ドロップ)
③右インデント(左右にドラッグ&ドロップ)
次にそれぞれの役割について説明いたします。
①タブの種類の切り替え
①のタブアイコン箇所をクリックするとボタンを切り替えをすることができ、タブ送りで文字間を開けたい時の調整に使います。プレスリリースの記事を作成する際などに、左端に日付、右端に会社名などを載せることが多いですよね。
(例)
2025年9月25日 株式会社〇〇
このレイアウトを、スペースキーではなく「タブ」で作ると修正が入ってもずれたりしません。
ルーラーの右端に「右揃えタブ」を設定しておけば、日付を入力した後にTabキーを一度押して会社名を入力するだけで、会社名の右端が常にピッタリ揃います。
これで、修正に強い紙面の出来上がりです。
以下は各アイコンの説明ですが、読んでもわかりにくいので次に事例でご紹介します。タブを使わない場合は「②左インデント」に進んでいただいても大丈夫です。
 [左] タブの停止 は、テキストの左端の位置を設定します。
[左] タブの停止 は、テキストの左端の位置を設定します。![[中央揃えタブ]](data:image/png;base64,iVBORw0KGgoAAAANSUhEUgAAABUAAAAUAQAAAABKMEueAAAAAnRSTlMAAHaTzTgAAAAMSURBVAjXY2CgLgAAAFAAASIT6HUAAAAASUVORK5CYII=) [中央] タブの停止 は、テキストの中央の位置を設定します。
[中央] タブの停止 は、テキストの中央の位置を設定します。 タブ の停止を クリックすると、テキストの右端の位置を設定します。
タブ の停止を クリックすると、テキストの右端の位置を設定します。 10 進タブストップ は、小数点を中心に数値を揃えます。桁数に関係なく、小数点は同じ位置に残ります。詳しく知りたい方はオフィシャルサイトの「10 進数タブを使用して小数点以下の桁数を表示する」を参照してください。
10 進タブストップ は、小数点を中心に数値を揃えます。桁数に関係なく、小数点は同じ位置に残ります。詳しく知りたい方はオフィシャルサイトの「10 進数タブを使用して小数点以下の桁数を表示する」を参照してください。![[縦棒タブ]](data:image/png;base64,iVBORw0KGgoAAAANSUhEUgAAABUAAAAUAQAAAABKMEueAAAAAnRSTlMAAHaTzTgAAAAMSURBVAjXY2CgLgAAAFAAASIT6HUAAAAASUVORK5CYII=) バータブの停止 では、テキストが配置されます。 このタブの位置に縦線が挿入されます。 他のタブとは異なり、ルーラーをクリックするとすぐに、バータブがテキストに追加されます。 文書を印刷する前にバー タブの停止をクリアしない場合は、縦線が印刷されます。
バータブの停止 では、テキストが配置されます。 このタブの位置に縦線が挿入されます。 他のタブとは異なり、ルーラーをクリックするとすぐに、バータブがテキストに追加されます。 文書を印刷する前にバー タブの停止をクリアしない場合は、縦線が印刷されます。
①の箇所をクリックしてタブの種類を切り替え、②の挿入したい箇所でクリックします。クリックできる領域が非常に狭いのでご注意ください。追加したタブはドラッグ&ドロップで左右に動かすこともでき、上下の欄外に移動することで削除もできます。
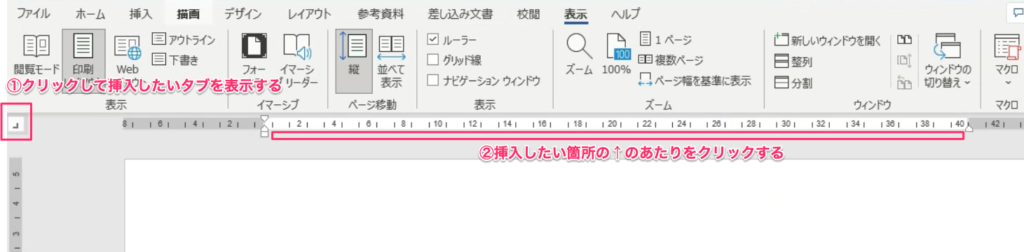
タブ間隔の調整することで以下のような配置ができます。全角や半角のスペースを使うことなく、テキストの左揃え、中央揃え、右揃えがタブ送りのみで実現できています。
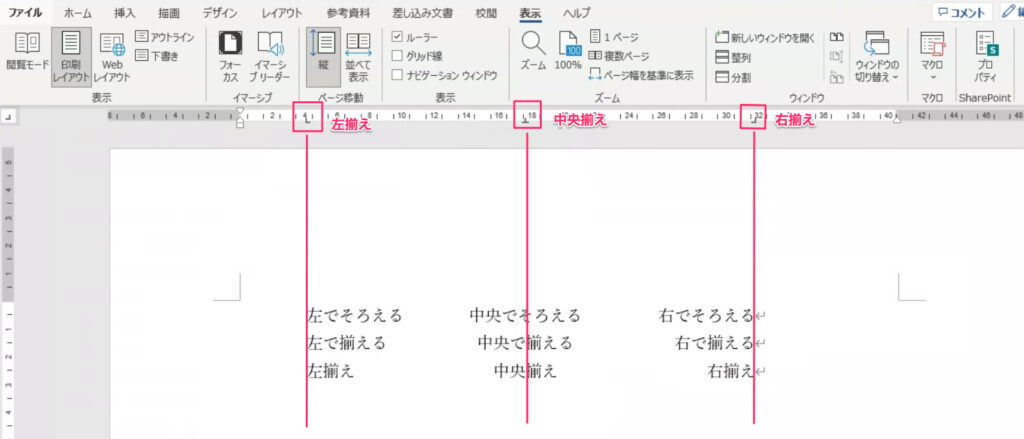
②左インデント
記事やプレスリリースの中で、お客様の声や社長のコメントを「引用文」として紹介する機会は多いですよね。スペースキーで字下げをすると、複数行にわたるコメントの調整が面倒で、見た目もずれてしまいがちです。
そんな時、この「左インデント」を使えば、段落全体をひとかたまりとして、美しく字下げすることができます。引用部分が本文から際立ち、メリハリのあるプロフェッショナルな文書に仕上がります。
ルーラーで文書を整える場合はこの操作がメインになります。一見すると1つのアイコンに見えますが、3つのアイコンで構成されていて、マウス操作で左右に動かすことができます。
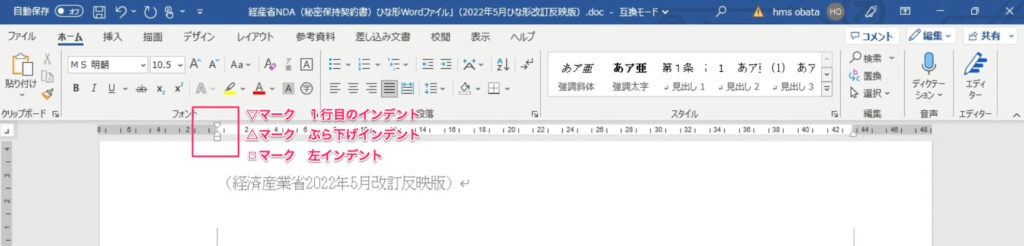
▽ 下三角のようなアイコンは「1行目のインデント」
△ 上三角のようなアイコンは「ぶら下げインデント」
◻︎ 四角いアイコンは「左インデント」
です。
操作はこのアイコンをドラッグ&ドロップするのが感覚的でわかりやすいのですが、小さくて操作が難しい場合や細かく調整したい場合はダブルクリックして開いた画面で数値入力も可能です。
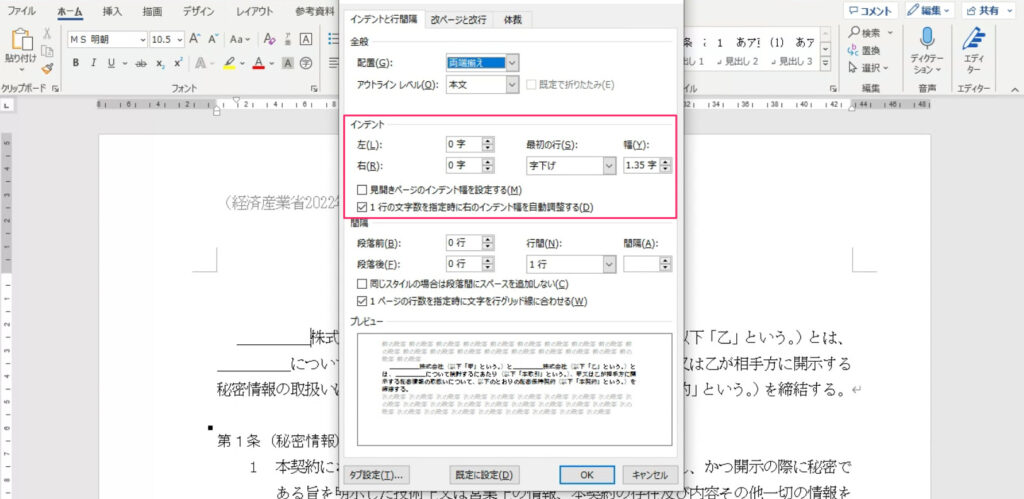
標準的な操作の流れとしては、
- 調整したい該当のテキスト部分をドラッグ&ドロップで選択
- ▽の「1行目インデント」アイコンを左右にドラッグ&ドロップして1行目の開始位置を設定
- 次に△の「ぶら下げインデント」アイコンをドラッグ&ドロップ2行目以下の開始位置を設定(△と◻︎のアイコンは同時に動きます。)
するのがわかりやすいでしょう。
◻︎の「左インデント」アイコンをドラッグ&ドロップすると上記のバランスを維持したまま、左右に動かして配置を調整することができます。この操作の場合は▽△◻︎のアイコンが全て同時に動きます。
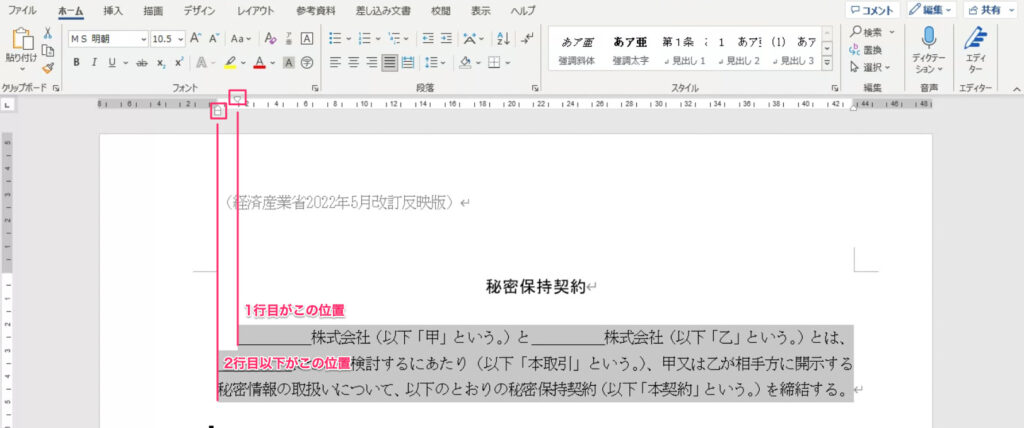
③右インデント
右インデントアイコンの位置を調整すると、テキストの右端の位置を調整することができます。テキストを右端まで伸ばさず、途中で折り返ししたい時に右インデントを使います。
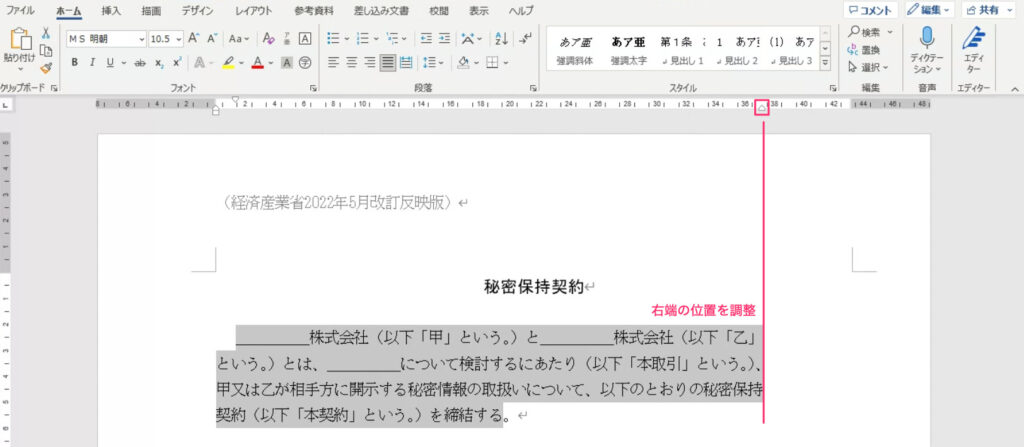
広報の仕事を美しく素早く仕上げるのがルーラーです
たかが文章の下書きや、プレスリリースの提出用原稿と思いがちですが、美しい体裁に仕上げることは広報にとってとても大切な仕事です。またそこに時間をかけるのではなく、もともと備わった機能を最大限に利用すれば、早く美しく仕上げることができます。
デザインツールには、ざまざまな機能がついていますが、オフィスツールでそれらを駆使できるのは、知っている人だけの特権です。ぜひ今日から取り入れてみてください。
当社では、ホームページ関連だけでなく、パソコン業務に関連した作業もお受けしております。日々の業務でお困りの方はぜひお問い合わせください。
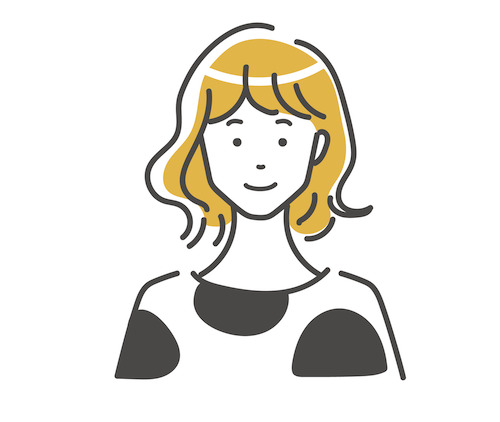
Webデザイナー歴5年、DTPデザイナーとして2年、さらにSNS運用の実務経験を1年持つデザイナー。ホームページ制作では、情報設計からライティング、ワイヤーフレーム作成、ビジュアルデザイン、コーディングまで一貫対応。
「お客様の強みを引き出す見せ方」と「競合に差をつけるデザイン」を意識したサイトづくりを得意とし、業種を問わず中小企業のブランディング・集客支援を行っています。デザイン性と成果を両立させる制作スタイルで、これまでに多数の反響型サイトを手がけています。
 [左] タブの停止 は、テキストの左端の位置を設定します。
[左] タブの停止 は、テキストの左端の位置を設定します。![[中央揃えタブ]](https://kobe.dev/cms/wp-content/uploads/2023/06/center.gif) [中央] タブの停止 は、テキストの中央の位置を設定します。
[中央] タブの停止 は、テキストの中央の位置を設定します。 タブ の停止を クリックすると、テキストの右端の位置を設定します。
タブ の停止を クリックすると、テキストの右端の位置を設定します。 10 進タブストップ は、小数点を中心に数値を揃えます。桁数に関係なく、小数点は同じ位置に残ります。詳しく知りたい方はオフィシャルサイトの
10 進タブストップ は、小数点を中心に数値を揃えます。桁数に関係なく、小数点は同じ位置に残ります。詳しく知りたい方はオフィシャルサイトの![[縦棒タブ]](https://kobe.dev/cms/wp-content/uploads/2023/06/bar.gif) バータブの停止 では、テキストが配置されます。 このタブの位置に縦線が挿入されます。 他のタブとは異なり、ルーラーをクリックするとすぐに、バータブがテキストに追加されます。 文書を印刷する前にバー タブの停止をクリアしない場合は、縦線が印刷されます。
バータブの停止 では、テキストが配置されます。 このタブの位置に縦線が挿入されます。 他のタブとは異なり、ルーラーをクリックするとすぐに、バータブがテキストに追加されます。 文書を印刷する前にバー タブの停止をクリアしない場合は、縦線が印刷されます。