ホットコーナーとは、Macに備わっている標準機能の一つで、マウスカーソルを4隅のいずれかに移動させることで、選択しているアクションを実行できる機能です。マウス操作で瞬間的に実行することができるので、頻繁につかう操作を設定しておくことで作業の効率化が図れます。ただしホットコーナーに割り当てできるアクションの種類は限られています。
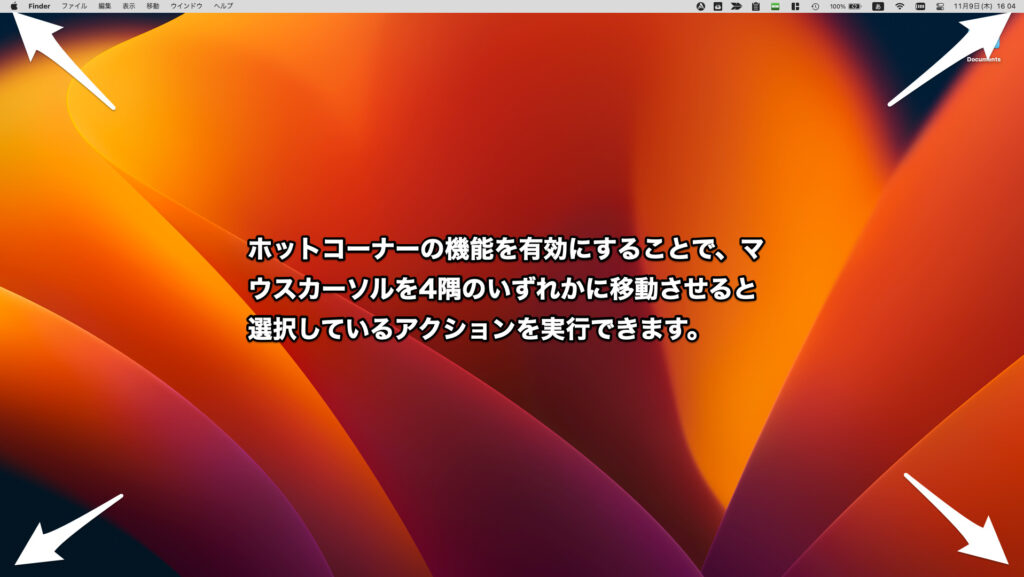
ホットコーナーの設定方法
ホットコーナーは「システム設定」アプリを起動し、左メニューで「デスクトップとDock」を選択し、ウィンドウを一番下までスクロールしたところにあります。
※旧OSの場合は、「デスクトップとスクリーンセーバー」の項目にありますのでご注意ください。
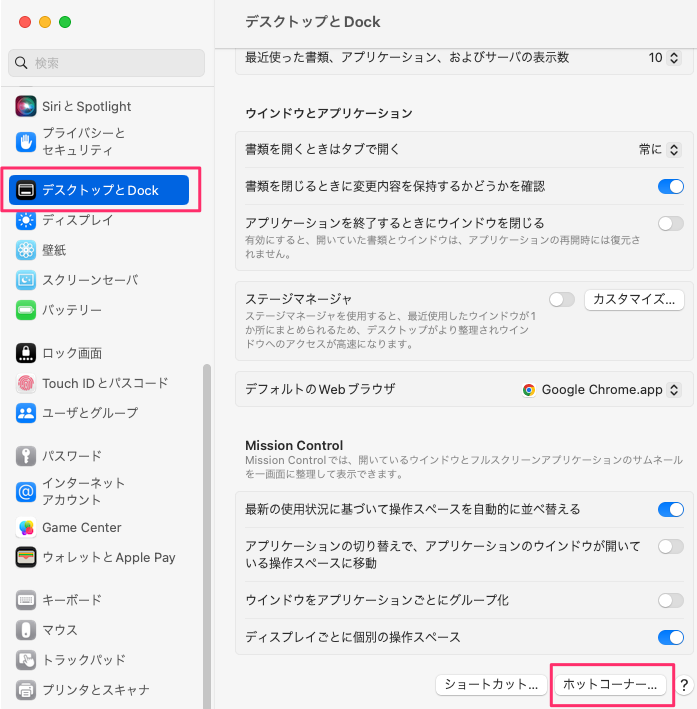
ホットコーナーをクリックすると、以下の画面が表示されますので、各隅に対して割り当てたい機能を選択して、完了をクリックするだけです。各隅に対して一つずつの計4アクションを設定することができます。
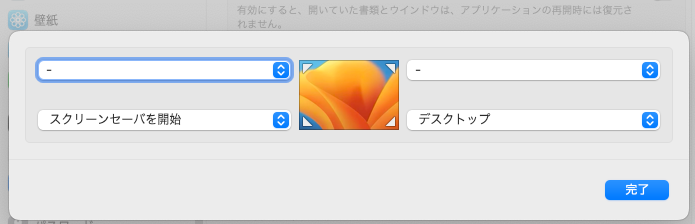
上記設定の場合は、左下にカーソルを移動させると自動的にスクリーンセーバーが起動し、右下に移動するとデスクトップが表示されます。ホットコーナーを設定しない箇所は「-」のままにしておきましょう。上部の2箇所のコーナーは、メニューバーの操作時に予期せず触れてしまうことがあるためオフにしていますが、お好みによって設定ください。
ホットコーナーに割り当てできるアクション
ホットコーナーを設定できるのは最大4箇所で、割り当てることができるアクションは以下の10種類です。アクションの種類は限られていますが、良く使用する動作を設定しておくことで作業効率を高めることができます。
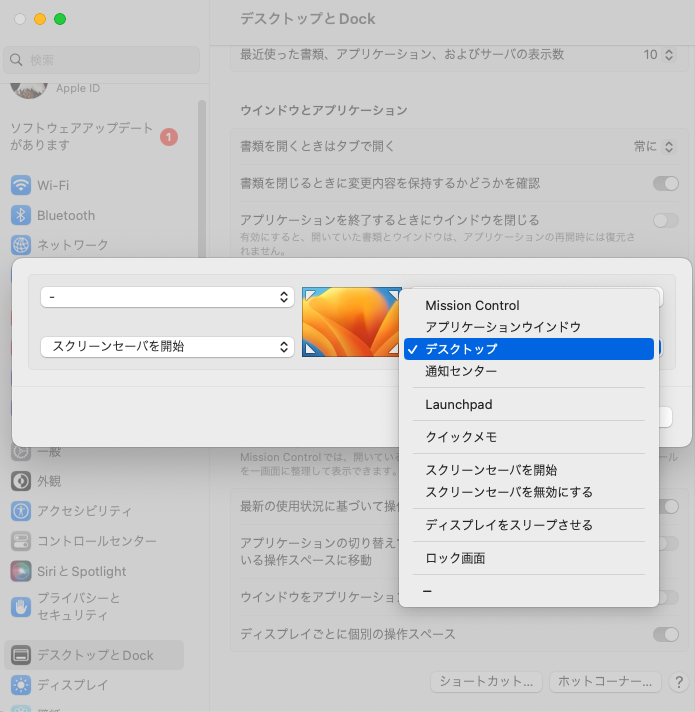
- Misson Control
Mission Controlを起動します。Mission Controlを多用している方にはおすすめの設定です。 - アプリケーションウィンドウ
アプリケーションウィンドウを起動します。 - デスクトップ
カーソルを隅に移動させると一時的にデスクトップ画面を表示し、もう一度隅に移動させると元の状態に戻ります。右下に割り当てることによって、Windowsと同じような操作感を再現できますのでおすすめの設定です。 - 通知センター
通知センターを表示します。 - Launchpad
Launchpadを起動します。頻繁にアプリを起動される方にはおすすめの設定です。 - クイックメモ
メモ帳アプリを起動します。クイックメモのみ移動してからクリックが必要です。 - スクリーンセーバーを開始
スクリーンセーバーを開始します。スクリーンセーバーの解除にパスワードを設定しておくことで、離席時にスクリーンセーバーと同時にロックをかけることができるのでおすすめの設定です。 - スクリーンセーバーを無効にする
スクリーンセーバーを無効にします。 - ディスプレイをスリープさせる
ディスプレイをスリープさせます。 - ロック画面
画面をロックします。 - ―
何も設定したくない場合はこれを選択します。
ホットコーナーが効かなくなった場合
設定していたホットコーナーが急に効かなくなる場合があります。Macを再起動することで復旧するのですが、もっと簡易的な方法がありますので、ホットコーナーが効かない時の復旧方法についてはこちらの記事をご参照ください。
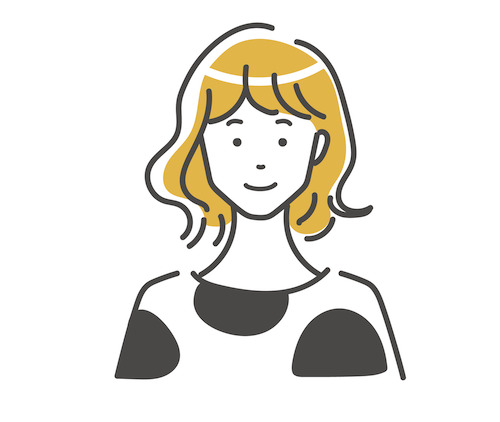
Webデザイナー歴5年、DTPデザイナーとして2年、さらにSNS運用の実務経験を1年持つデザイナー。ホームページ制作では、情報設計からライティング、ワイヤーフレーム作成、ビジュアルデザイン、コーディングまで一貫対応。
「お客様の強みを引き出す見せ方」と「競合に差をつけるデザイン」を意識したサイトづくりを得意とし、業種を問わず中小企業のブランディング・集客支援を行っています。デザイン性と成果を両立させる制作スタイルで、これまでに多数の反響型サイトを手がけています。